Data filteren
In dit hoofdstuk gaan we bespreken hoe je in Google Search Console data kun filteren. In het vorige hoofdstuk heb je kennisgemaakt met de belangrijkste aspecten die Google Search Console je te bieden heeft. Nu gaan we kijken hoe we de belangrijkste data naar boven kunnen halen om er mee aan het werk te gaan.
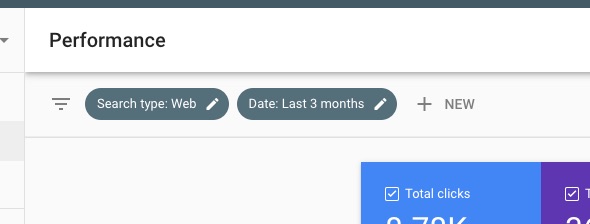
Allereerst kun je met Search type filteren op Web, Image, Video en News. Over het algemeen laten we die op Web staan. Mocht je er echter achter willen komen hoe je content presteert in Google afbeeldingen, Google video’s of Google news dan kun je de Search Type aanpassen. Probeer het zelf eens door op één van de filter buttons te klikken.
Naast Search type staat Date. Date staat voor het datumbereik. Je kunt verschillende selecties maken zoals most recent, laatste 7 dagen, 28 dagen, 3 maanden, 6 maanden etc. je kunt ook zelf een start en einddatum aangeven. Wat bij dit onderdeel handig is, is de compare functie.
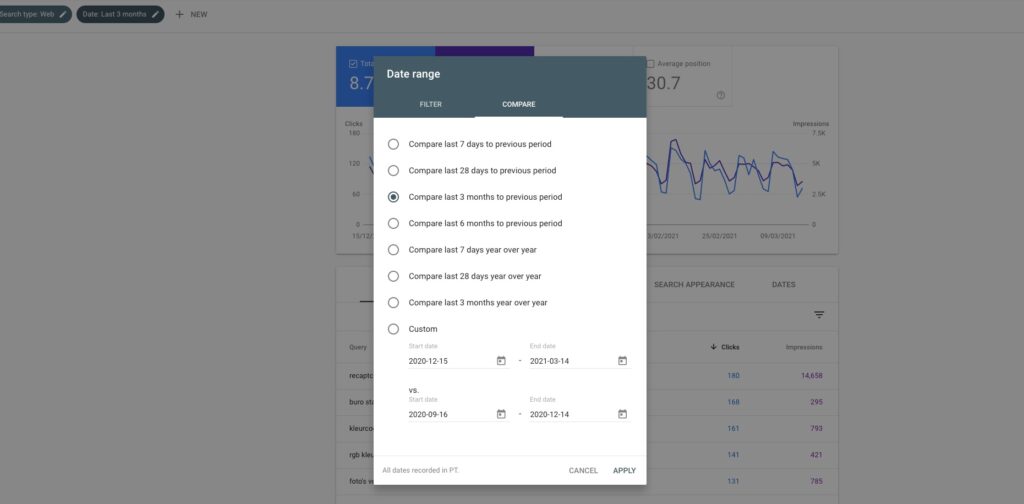
Met de compare functie kun je vergelijkingen doen. Zo kun je dus vergelijken hoe je website presteert ten opzichte van een periode daarvoor. Zo kun je zien wat het resultaat van je inspanningen als het verbeteren van je teksten, het maken van extra pagina’s of het wekelijks schrijven van een blog is geweest. Je krijgt dan een overzicht als deze:
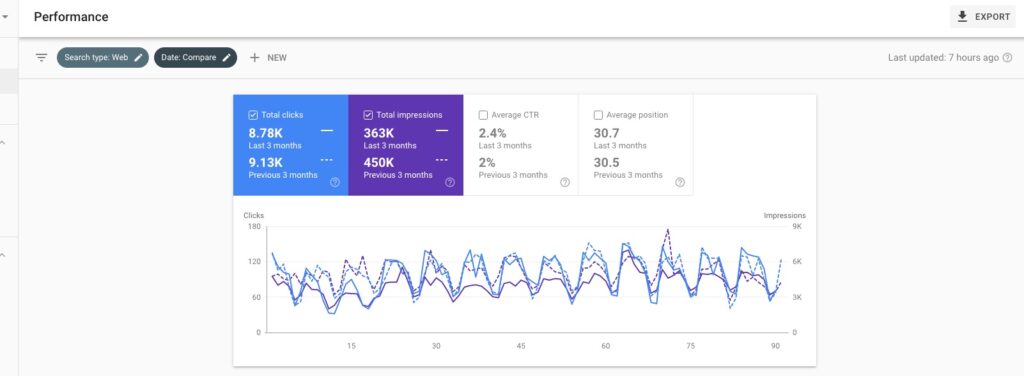
Het is supernuttig om doelen te stellen en je progressie bij te houden! Denk er wel om dat je ook gedurende het jaar trends ziet! Als je website een aantal maanden niet goed doet kan dat ook betekenen dat mensen op dat moment minder op zoek zijn naar datgene waar je website over gaat. Denk bijvoorbeeld aan mosselpannen of strandspeelgoed. Hier heb jij geen invloed op. Let in zo´n geval goed op wat je met wat vergelijkt, en pas je doelen waar nodig aan. Hou daarnaast in het achterhoofd dat je concurrenten waarschijnlijk ook niet stil zitten!
Zelf aan de slag
Laten we nu zelf een filter aanmaken. Klik op + NEW naast de twee filters die er al staan. Je kunt nu kiezen tussen Query, Page, Country, Device, Search appearance.
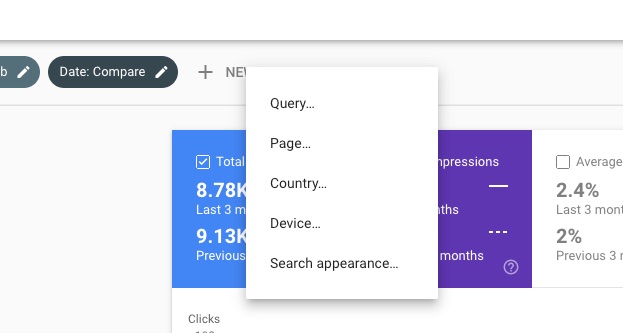
Query staat voor een zoekterm, richt jij je website helemaal af op bijvoorbeeld coaching. Dan kun je met query zoeken naar coaching, je krijgt vervolgens alle data gerelateerd aan die query terug. Je kunt vervolgens ook kiezen tussen queries containing, queries not containing en exact query. De eerste moet het woord WEL bevatten, de tweede moet het woord NIET bevatten en bij de laatste optie moet het woord gelijk zijn aan.
Als ik bij ons, Buro Staal, bijvoorbeeld als query invoer Hotjar, daar hebben we een artikel over geschreven, dan krijg ik het volgende terug.
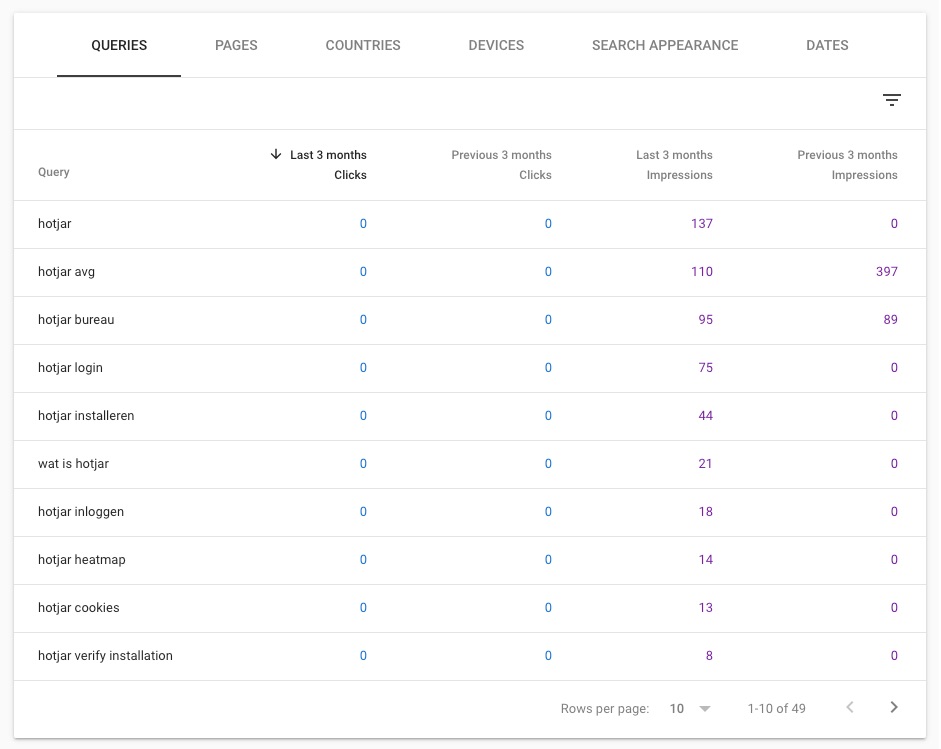
Je kunt dit dus ook doen met pagina’s! In plaats van een query voeg je dan een page als filter toe (anders krijg je welke pagina’s met de query Hotjar worden bezocht). Verwijder de query door op het kruisje te klikken in de button bij de filters.
Klik nu opnieuw op + NEW. Laten we nu eens de resultaten van onze kennisbank op zoeken. Bij veel websites staan de blogs op een URL als deze: voorbeeld.nl/blog/blog-titel. Je kunt in search console vervolgens opzoeken op alle pagina’s onder /blog/ het doen. Daardoor heb je alleen de blogs te pakken en niet de rest van de pagina’s van de website.
Als voorbeeld gebruik ik dus de kennisbank, aangezien die bij ons op een andere URL staat.
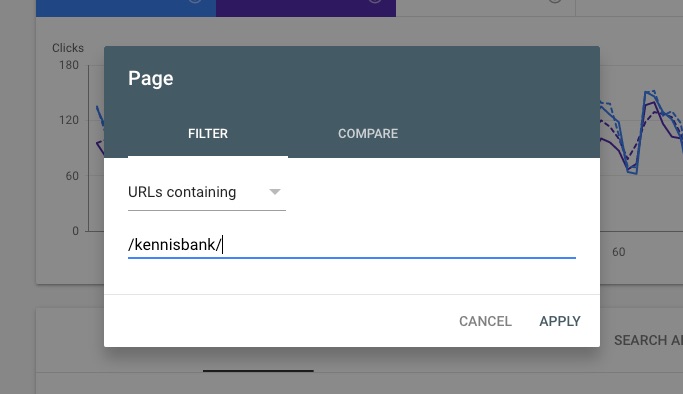
Zoals je kunt zien krijg ik nu alleen de pagina’s te zien met /kennisbank/ in de URL.
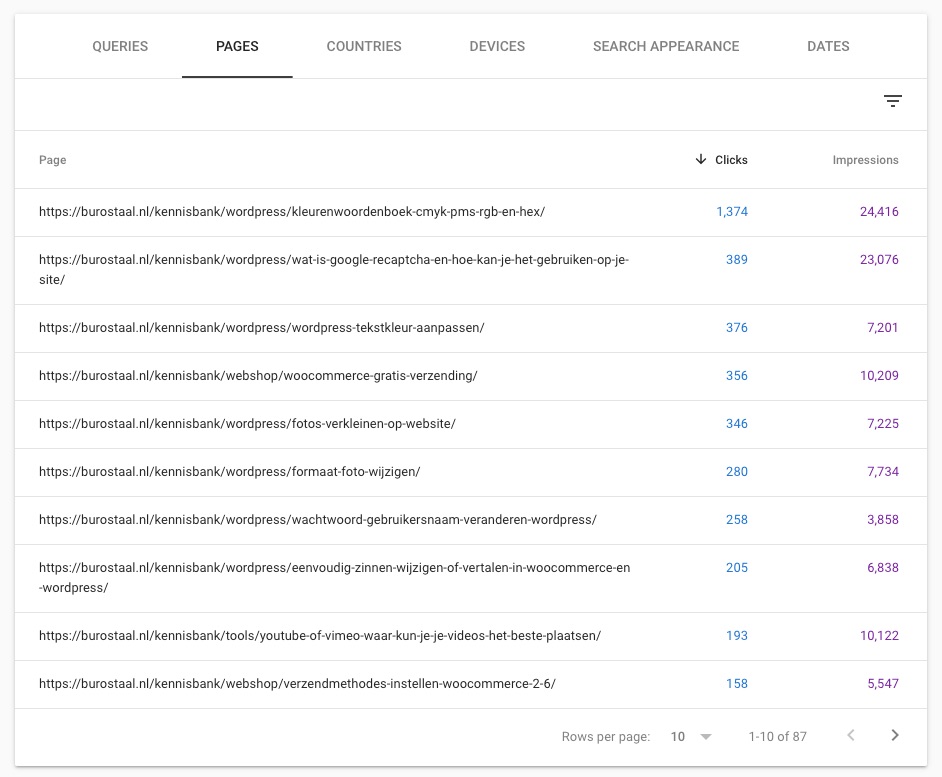
In de grafiek erboven wordt dus ook alle data aangepast! Je hebt nu de gemiddelde data beschikbaar van alle pagina’s die voldoen aan het ingestelde filter. Als je specifiek één pagina op wilt zoeken volg je dezelfde stap alleen in plaats van URLs containing gebruik je dan Exact match. Op die manier kun je letterlijk de URL van een pagina kopiëren en plakken en van die pagina de data zien.
Hopelijk heb je nu een gevoel bij hoe de filters werken en kun je experimenteren om de juiste data naar voren te halen. We hebben nog een aantal hoofdstukken te gaan, maar dit is de belangrijkste!

